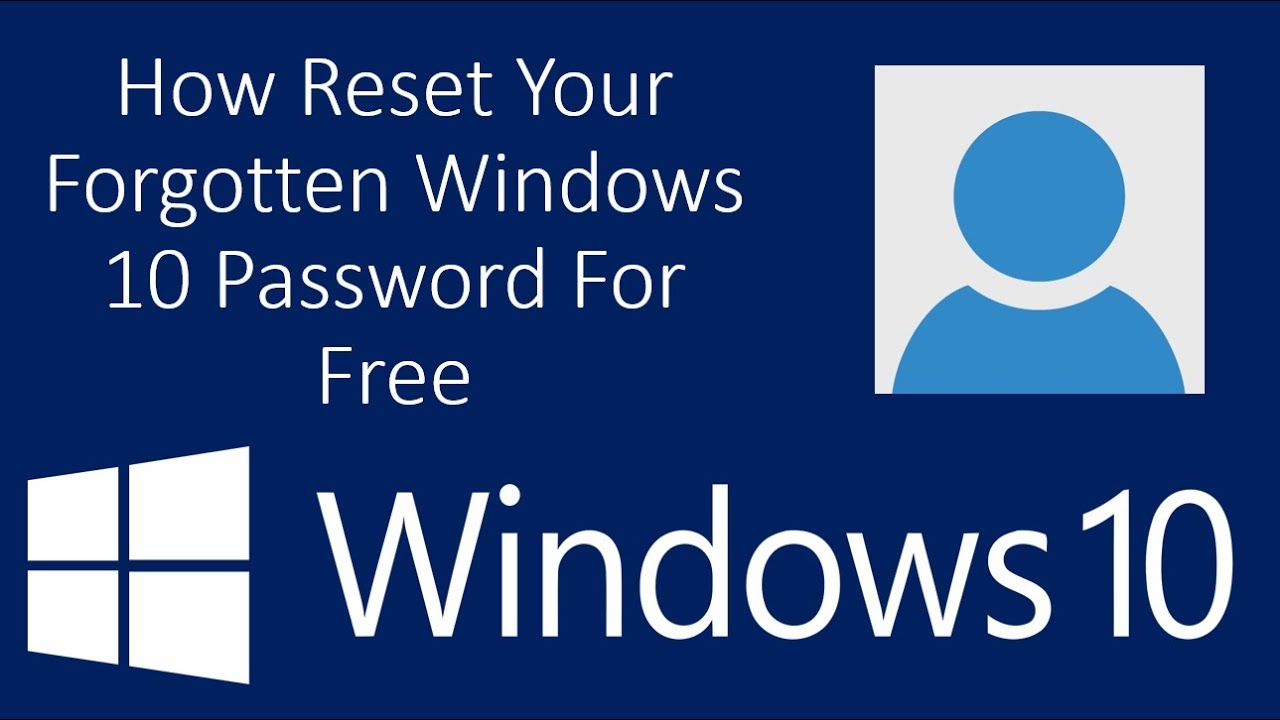If you've forgotten your Windows 10 password, don't worry, there are several ways to reset it. Here are a few methods you can try
- If you previously created a password reset disk, you can use it to reset your Windows 10 password. Here's how:Insert the password reset disk into your computer.
- On the login screen, click "Reset Password."
- Follow the instructions to reset your password using the password reset disk.
Method 2: Use Another Admin Account
- If you have another admin account on your computer, you can use it to reset your password. Here's how:Log in to another admin account on your computer.
- Open the Windows 10 Settings app and click on "Accounts."
- Click on "Family & other people" and select the user account you want to reset the password for.
- Click on "Change account type."
- Change the account type to Administrator and click "OK."
- Log out of the current admin account and log in to the user account you just changed.
- Open the Windows 10 Settings app and click on "Accounts."
- Click on "Sign-in options" and select "Password."
- Click on "Change" and follow the instructions to reset your password.
Method 3: Use Command Prompt
- If you don't have access to another admin account or a password reset disk, you can use Command Prompt to reset your password. Here's how:Boot your computer from a Windows installation disk or USB drive.
- Select your language preferences and click "Next."
- Click on "Repair your computer" and select "Troubleshoot."
- Click on "Command Prompt."
- In Command Prompt, type "net user [username] *," replacing [username] with the name of your user account.
- Follow the instructions to reset your password.
After resetting your password, make sure to change it to something you can remember and keep it secure.