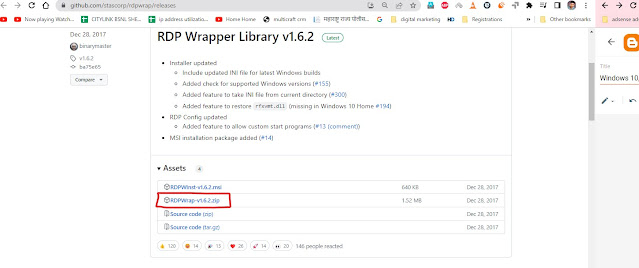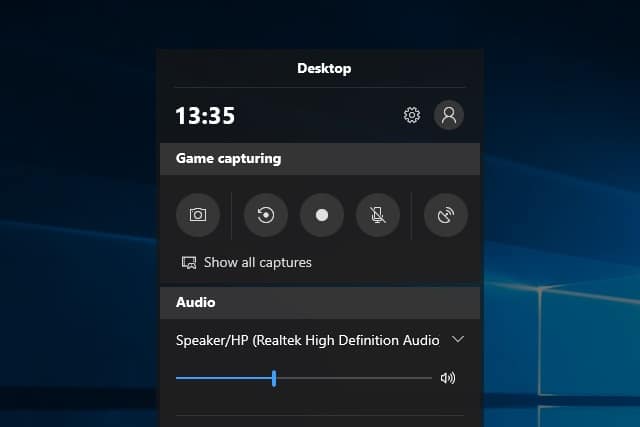Windows PowerShell: Guide for System Administration and Automation
 |
Windows PowerShell: Guide for System Administration and Automation |
Introduction
Discover the immense power of Windows PowerShell, a versatile command-line shell and scripting language designed to revolutionize system administration and streamline automation processes. In this comprehensive guide, we will explore the capabilities of Windows PowerShell, delve into its key features, and provide step-by-step instructions to help you unlock its full potential.
Understanding Windows PowerShell: A Command-Line Marvel
Windows PowerShell is a game-changing command-line marvel that empowers system administrators with unparalleled control over their environments. Learn about the extensive array of PowerShell commands and delve into the art of PowerShell scripting, enabling you to automate repetitive tasks and boost productivity.
Getting Started: A Step-by-Step PowerShell Tutorial
Embark on your journey to PowerShell mastery with our step-by-step tutorial. Gain a solid foundation by learning the essentials of PowerShell automation and exploring the core concepts of scripting. We'll guide you through the installation process, introduce you to the fundamental syntax, and provide hands-on examples to help you grasp the basics.
Unleashing the Power: Harnessing PowerShell Modules
Take your PowerShell skills to new heights by tapping into the vast realm of PowerShell modules. We'll dive into the PowerShell Gallery, your gateway to a treasure trove of pre-built cmdlets and modules. Discover how to leverage existing modules and explore practical examples that showcase their capabilities, making your scripting endeavors more efficient and effective.
PowerShell Remoting: Remote Management Made Easy
Unlock the potential of remote management with PowerShell Remoting. Learn how to establish secure connections, execute commands on remote machines, and manage remote sessions effortlessly. We'll explore the power of PowerShell cmdlets in a remote environment and show you how to streamline your system administration tasks like never before.
Desired State Configuration (DSC): The Path to Configuration Management
Enter the realm of configuration management with PowerShell's Desired State Configuration (DSC). Discover the declarative approach to system configuration and learn how to define, maintain, and enforce the desired state of your systems. We'll guide you through practical examples and demonstrate how DSC can revolutionize your infrastructure management.
Conclusion: Empowerment through Windows PowerShell
By mastering Windows PowerShell, you gain a superpower that enables you to automate, streamline, and conquer complex system administration challenges. With a rich command set, robust scripting capabilities, and a thriving community around PowerShell modules, you can elevate your productivity to new heights. Embrace this versatile tool, unleash its potential, and embark on a journey to unparalleled system administration and automation prowess.