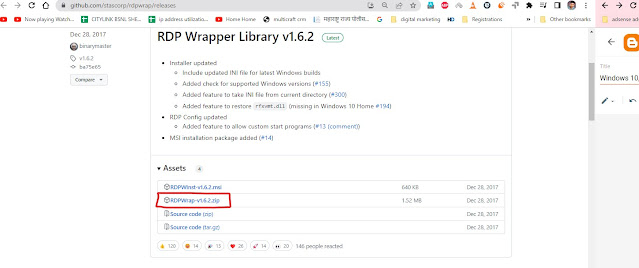Artificial Intelligence ,The Rise of AI Image Editing Tools
The Rise of AI Image Editing Tools, Artificial intelligence • Generative adversarial networksIntroduction:
Image editing has come a long way, thanks to the advancements in artificial intelligence (AI) technology. Traditional tools like Photoshop have long been the go-to for professional image editing, but now we're witnessing the emergence of AI-driven Photoshop tools that are revolutionizing the industry. These tools offer powerful features and capabilities, making image editing more accessible, efficient, and creative than ever before.
The Rise of AI Image Editing Tools
1.1 The Need for Advanced Image Editing Capabilities:
In today's visually-driven world, there is an increasing demand for high-quality images across various industries. From professional photographers to graphic designers and social media influencers, everyone requires efficient image editing tools to enhance their visuals. However, traditional editing methods can be time-consuming and require a steep learning curve.
AI's Impact
1.2 AI's Impact on Image Editing:
AI technology has made significant strides in recent years, enabling machines to analyze and understand visual data. This advancement has paved the way for AI-driven image editing tools that harness the power of machine learning algorithms to automate and simplify complex editing processes.
2.1 How AI Image Tool Works:
AI Image Tool is an innovative AI-powered image editing tool that has garnered immense popularity for its intuitive drag controls and advanced capabilities. This tool utilizes cutting-edge AI algorithms to analyze images, identify elements, and offer a range of editing options.
2.2 Key Features and Benefits:
Simplified User Interface: AI Image Tool presents a user-friendly interface that allows users to make edits with simple drag controls, eliminating the need for intricate manual adjustments.
Advanced AI Algorithms: The tool's AI algorithms can recognize objects, scenes, and facial features, enabling automated adjustments like background removal, object enhancement, and facial retouching.
Time Efficiency: With AI Image Tool , editing tasks that would typically take hours can be completed in minutes, thanks to the AI-powered automation.
Transforming Image Editing with Drag Controls
3.1 Streamlined Editing Process:
Traditionally, image editing required a deep understanding of complex tools and techniques. However, AI Image Tool streamlines the process by allowing users to manipulate images with simple drag controls. Adjustments like resizing, cropping, and applying filters can be achieved effortlessly.
3.2 Simplified User Interface:
The user interface of AI Image Tool is designed to be intuitive and beginner-friendly. Users can easily navigate through the editing options, experiment with different effects, and achieve professional-looking results without extensive training or experience.
Going Beyond Traditional Photoshop
4.1 Advanced AI Algorithms:
AI Image Tool leverages advanced AI algorithms to offer an extensive range of editing capabilities. These algorithms can intelligently identify elements within an image and apply context-aware enhancements. For example, the tool can automatically adjust exposure levels, enhance colors, and remove unwanted objects or blemishes.
4.2 Enhanced Editing Capabilities:
In addition to the standard editing features found in traditional tools, [AI Image Tool Name] takes it a step further with AI-driven enhancements. Users can apply artistic filters, transform images into various artistic styles, and even generate realistic-looking 3D effects, pushing the boundaries of creativity.
Real-World Applications
5.1 Professional Photography and Retouching:
Professional photographers can benefit from [AI Image Tool Name] by speeding up their post-processing workflow. The tool's AI capabilities assist in tasks such as portrait retouching, automated image adjustments, and batch editing, saving valuable time and effort.
5.2 Graphic Design and Digital Art:
Graphic designers and digital artists can leverage the tool's advanced editing features to bring their creative visions to life. The drag controls and AI-driven enhancements open up new possibilities for creating unique and visually striking designs.
5.3 Social Media and Influencer Content:
In the era of social media, visual content plays a crucial role in capturing attention and engaging audiences. [AI Image Tool Name] allows social media influencers and content creators to polish their images quickly and effectively, helping them stand out in a crowded online landscape.
The Future of AI Image Editing
6.1 Machine Learning Advancements:
The field of machine learning is advancing rapidly, and this progress has significant implications for AI image editing tools. As algorithms become more sophisticated and capable of understanding complex visual data, we can expect AI-driven image editing tools to evolve further. These advancements may include improved object recognition, better semantic understanding, and enhanced image synthesis capabilities. As a result, editing tasks that currently require manual intervention may become fully automated, saving even more time for users.
6.2 Ethical Considerations:
As AI image editing tools become more powerful, it's essential to consider the ethical implications they raise. Automated editing capabilities can potentially be misused for deceptive purposes, such as creating deepfakes or spreading misinformation. It's crucial for developers and users alike to prioritize responsible use of these tools and adhere to ethical guidelines. Transparency and disclosure regarding the use of AI in image editing are important to maintain trust and authenticity in the digital realm.
6.3 Impact on Traditional Editing Tools:
With the advancements in AI image editing tools, the landscape of traditional editing software, such as Photoshop, may also undergo changes. AI-driven tools that offer intuitive drag controls and automated adjustments can provide a compelling alternative to the complex interfaces and manual workflows of traditional software. This shift may prompt traditional editing tools to incorporate AI capabilities to stay competitive and cater to evolving user expectations.
The Future of AI Image Editing
7.1 Machine Learning Advancements:
The field of machine learning is advancing rapidly, and this progress has significant implications for AI image editing tools. As algorithms become more sophisticated and capable of understanding complex visual data, we can expect AI-driven image editing tools to evolve further. These advancements may include improved object recognition, better semantic understanding, and enhanced image synthesis capabilities. As a result, editing tasks that currently require manual intervention may become fully automated, saving even more time for users.
7.2 Ethical Considerations:
As AI image editing tools become more powerful, it's essential to consider the ethical implications they raise. Automated editing capabilities can potentially be misused for deceptive purposes, such as creating deepfakes or spreading misinformation. It's crucial for developers and users alike to prioritize responsible use of these tools and adhere to ethical guidelines. Transparency and disclosure regarding the use of AI in image editing are important to maintain trust and authenticity in the digital realm.
7.3 Impact on Traditional Editing Tools:
With the advancements in AI image editing tools, the landscape of traditional editing software, such as Photoshop, may also undergo changes. AI-driven tools that offer intuitive drag controls and automated adjustments can provide a compelling alternative to the complex interfaces and manual workflows of traditional software. This shift may prompt traditional editing tools to incorporate AI capabilities to stay competitive and cater to evolving user expectations.
In conclusion, the future of AI image editing holds immense potential. Machine learning advancements will empower these tools to achieve greater automation, efficiency, and accuracy. However, it is equally important to navigate the ethical challenges and ensure responsible use of these powerful technologies. As the industry progresses, AI-driven image editing tools may reshape the way we approach and perceive visual content, while traditional editing software continues to adapt to stay relevant in this transformative landscape.
Conclusion:
The advent of AI-driven Photoshop tools has transformed the world of image editing, enabling users to achieve professional results with ease. [AI Image Tool Name] stands out as a prime example, revolutionizing the editing process with its intuitive drag controls, advanced AI algorithms, and powerful capabilities. Whether you're a photographer, graphic designer, or content creator, embracing AI-powered tools can significantly enhance your editing workflow and unlock new creative possibilities. As AI technology continues to progress, we can expect even more exciting developments in the future of image editing.